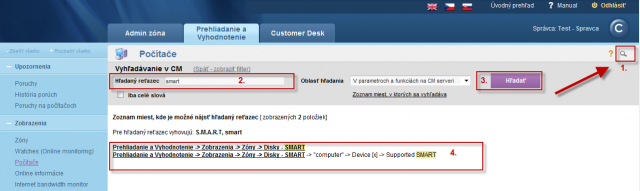Options for searching on the CM Portal
Searching using the upper filter
Searching using the extended filter
Searching according to parameter name
Searching appears in all technical sections of CM and if you know its functionality well, it can save you a vast amount of time
Searching using the upper filter
Searching through the upper filter is displayed on the following image, shortcuts for various types of filtering are listed below the image. Example: Your company owns several affiliates and so it has a different series of CM-ID for each one. Prague has series 100-199, Brno has 200-299 and Ostrava has 300-399 and you need to filter out all computers and notebooks just in the affiliate in Ostrava. Therefore, you type nb3* | pc3* into the upper filter in the section Computer and location, and you'll get a view of computers only from the Ostrava affiliate.
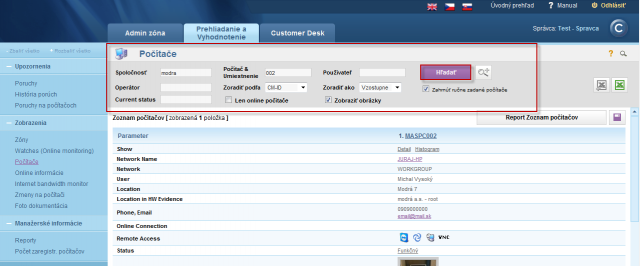
| Filtrovanie položiek zoznamu (vyhľadávanie v údajoch) |
|
* or % |
Displays all items (doesn't apply for extended filter and for searching of files) |
|
A B |
Displays items, which contain both A and B |
|
A | B |
Displays items, which contain either A or B |
|
!A |
Displays items, which don't contain A |
|
=A |
Displays items, which are exactly equal to A |
|
A*B or A%B |
Displays items, which contain any (even empty) string of characters between the expressions A and B |
|
A?B alebo A_B |
Displays items, which contain exactly one character between the expressions A and B |
|
Operator item |
#int - limits the searching for just internal operator |
In selected parts of CM are filtered out items, where the given operator is assigned on the first position
Disable of pagination of the output if any filter is entered, all information is displayed on one page
double left-click or ctrl + left mouse click - Remembering of the filter for fast movement in CM
(! a really useful functionality)
Searching using the extended filter
Enable of the extended filter is displayed on the following image. Extended searching offers an option to search according to conditions, e.g. on the following image is an example, where we've searched only for computers in the company 'modra' with operating system Win 7 and processor i5.
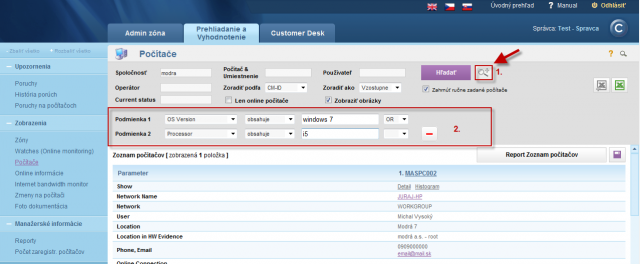
Searching according to parameter name
Customer Monitor má v sebe veľmi veľa technických údajov, ktoré sú zoradené na rôznych miestach a používateľ si nemusí pamätať kde sa ktorý údaj v CM nachádza, preto sme vytvorili vyhľadávanie podla názvu parametra pri ktorom si len jednoducho napíšete názov funkcionality do vyhľadávacieho políčka a zobrazí sa vám celá cesta k požadovanému údaju ako je znázornené na nasledujúcom obrázku, kde sme si dali vyhľadať že kde sa nachádzajú informácie o S.M.A.R.T parametroch, po kliknutí na odkaz označený na obrázku číslom 4 budete automaticky presmerovaný do vami zvolenej časti.
Customer Monitor contains a lot of technical information, which are listed on various places and the user may forget where the data is located in CM, so we've created searching according to parameter name, where you just enter the name of a functionality into the search field and get a view of the whole path to the required information. An example is displayed on the following image. We've searched where is information about S.M.A.R.T parameters stored, after clicking on the link labeled with number 4 on the image, you'll be automatically redirected to your selected section.